
GIFs are commonly used to animate simple images, such as logos or icons, or to create short, looping animations. Top 6 Frequently Asked Questions What is a GIF?Ī GIF (Graphics Interchange Format) is a type of image file that is compressed to reduce transfer time. With a few simple steps, you can easily add a GIF to any Outlook email or signature. It is also possible to add a GIF to an Outlook signature, which can make your emails stand out from the rest. Inserting a GIF into an Outlook email is a fun and easy way to add a bit of spark to an otherwise ordinary message. The GIF will then appear in the signature. To do this, copy the URL of the GIF and paste it into the signature. Once you have created a signature, you can then add the GIF to it. Give the signature a name and then click “Create.” Step 2: Add the GIF to the Signature This will open a window where you can create a signature. To do this, open Outlook and click the “Settings” icon. The first step in adding a GIF to your Outlook signature is to create a signature. The GIF will then appear in every email you send. Then, copy the URL of the GIF and paste it into the signature. To add a GIF to your signature, you first need to create a signature in Outlook. This can be a fun way to create an eye-catching signature that will make your emails stand out from the rest. In addition to adding a GIF to an email message, you can also add a GIF to your Outlook signature. If everything looks good, you can then click the “Send” button to send the message. This will open a window showing you a preview of the message, including the GIF. To do this, click the “Preview” button in the message window. Step 3: Preview the GIFīefore sending the message, it’s a good idea to preview the GIF to make sure it appears correctly. The GIF should automatically appear in the message. Then, paste the URL of the GIF into the body of the email. To do this, you first need to open a new message in Outlook.
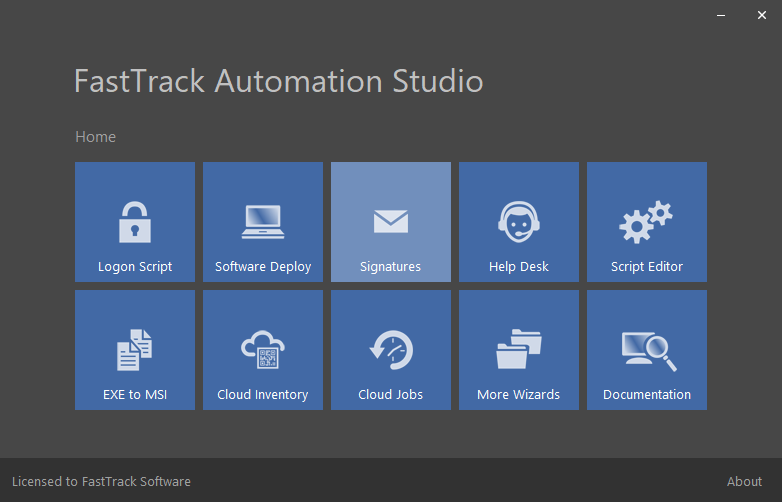
Once you have the URL of the GIF, you can insert it into an Outlook email. Step 2: Insert the GIF into an Outlook Email Once you have found a GIF that you like, you will need to copy the URL of the GIF. Popular sites include Giphy, Tenor, and Imgur. There are many websites that have a variety of GIFs available for free. The first step in inserting a GIF in an Outlook email message is to find a GIF. Fortunately, Outlook makes it easy to insert and share GIFs with others. GIFs can help draw the recipient’s attention to the message, making it more likely to be read. Go to the location where the GIF is saved, select the file, and click Insert.Īdding an animated GIF to an email message in Outlook can add an extra bit of fun and spark to an otherwise ordinary message.Click on the Insert tab, then click on Pictures.Open Outlook, click on New to create a new message.To insert a GIF in an email in Outlook, follow these steps:


 0 kommentar(er)
0 kommentar(er)
